home >> Data Recovery >>
Record and replay mouse and keyboard actions
Mouse and keystoke Automation with macro recording and replay tool for windows

Windows Macro Recorder Software to automate mouse movement clicks and keyboard key presses
We repeat a lot of mouse movment, clicks, and keyboard keystroke presses every day in Windows computer, so is there any Windows macro recorder software which we can use to record mouse and keyboard actions and then we can replay the key press and mouse clicks later so that we can save time to do the boring clicking and typing?
Well, you can use Windows Macro Recorder tool. The windows automation software records all mouse and key functions, you can then repeat those actions. The macro recorder program records both keyboard key and mouse activities, it enables smart recording where not just absolute coordinates are recorded, user can compile macro to EXE-files to run on other computer, it has build-in macro editor, and it allows custom commands like "open file", "launch website", "shutdown", the macro can be triggered with hotkeys, scheduled time or event.
The standalone macro recorder software automates any activity in any software application, from a copy-pasting spreadsheet to system mainaince actions. It supports Windows 10, 8, 7, Vista, XP, 2000. Download Windows Macro Recorder free trial from link below:
Download Windows Macro Recorder Software
How to automate mouse and keyboard with Windows Macro Recorder
With Windows Macro Recorder softwrae, you can perform complex operations much faster, more accurate, and with much less effort without the requirement of computer scripting programming.
Step 1. To start macro recording, you can press "Record Robot" button in Asoftech Automation main UI.
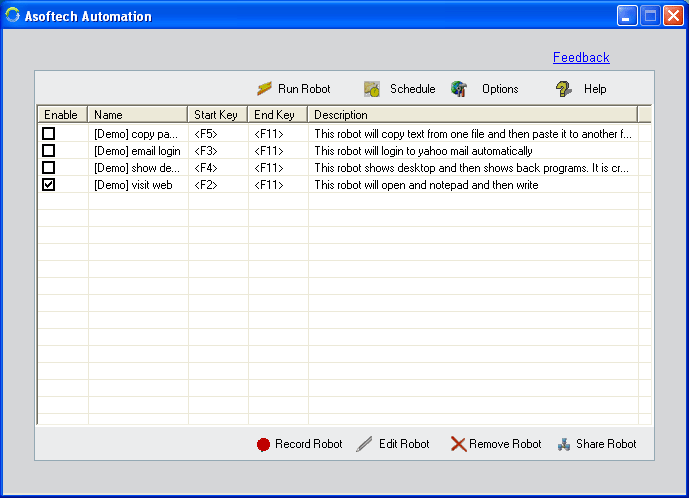
Now you will see "Record keyboard and mouse actions" dialog as shown below.
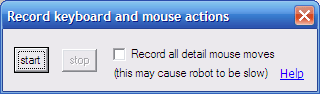
* What does "Record all detail mouse moves" mean?
In cases like drawing an image where there's lots of dots, Asoftech Automation needs a lot of mouse positions to be recorded so that drawing can be detail enough. By checking "Record all detail mouse moves", Asoftech Automation will recorded more mouse positions.
Step 2. Press "Start" button in "Record keyboard and mouse actions", the recording of mouse and keyboard actions will be started. Just do the work and all your mouse and keyboard actions will be recorded, and then press "Stop" button. The actions will be shown in "Add Robot" dialog.
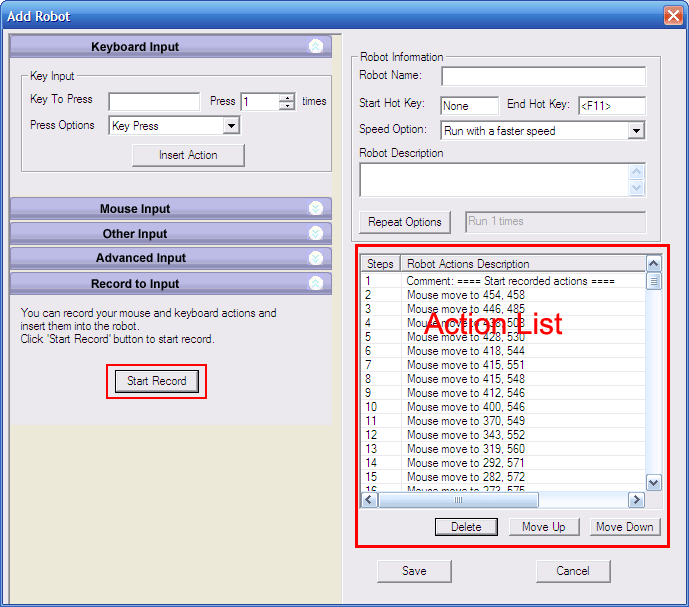
Step 3. Go through the actions and you can edit them if needed. After that, you can save the macro by pressing "Save" button.
* You can also start and stop recording by hotkey: open Asoftech Automation, and then minimize it, or even hide it to system tray. Then
- To start recording, press Ctrl + Alt + R from any application
- To stop recording, press Ctrl + Alt + S from any application
This way you donít have to leave your application to record a macro.
Step 4. Now you got your macro shown in macro list.
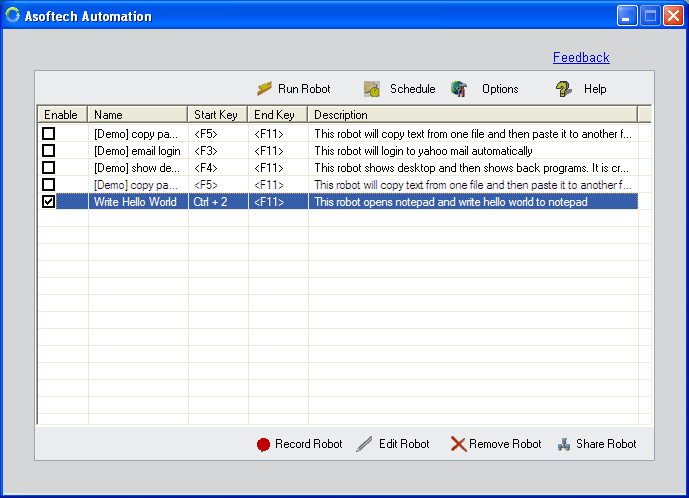
There are two ways to start a Macro: press specified Start Hot Key, or click "Run Robot" button after you select the macro.
* Remember to check Enable check box if you want to start the macro by hotkey.
Download macro recording software and record and replay mouse movements clicks and keyboard key presses.

|

