home >> Data Recovery >>
Record and replay mouse and keyboard actions
Create keyboard/mouse macros: Record and replay mouse keyboard actions (clicks key presses)

How to record and repeat mouse clicks and keyboard keystrokes with macro recorder software
We need to repeat a lot of mouse clicks and keyboard key presses every day, so why don't we just record mouse movement clicks and keybobard keystroke presses, and then replay them?
Asoftech Automation is such an automation tool where you can record and replay mouse and keyboard actions including mouse movements, clicks, keyboard key presses. The macro recorder software allows you start and stop macros (mouse and keyboard actions) with shortcut keys (hotkeys). You can also shedule the macros to be started at particular time. You can even export macro to be a standalone executable files so you can copy exe to run on another computer.
If you are a game player, you can use the macro recorder tool as an auto clicker. If you are a system administrator who in charge of many computers, you can use the program as a tool to help you manage the machines.
Download Macro Recorder Software for Free
The macro recorder software does not require script, so no coding needed to use the macro recording tool.
How to Record and Replay mouse and keyboard actions
Record and replay mouse movement and clicks, keyboard key presses are easy.
Step 1. Press "Record Robot" button in Asoftech Automation main UI.
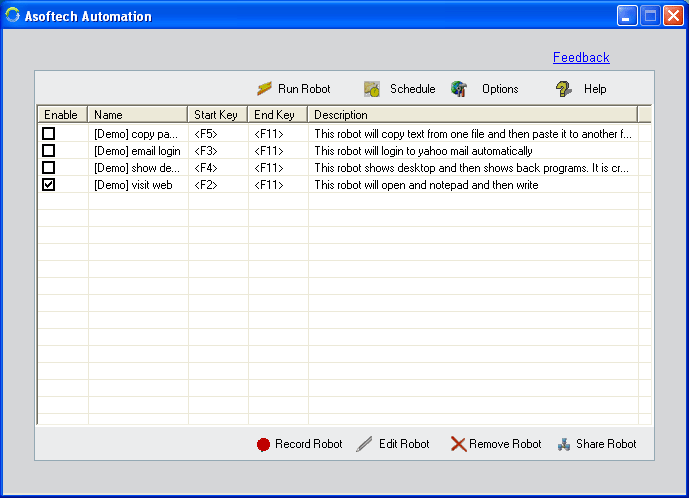
Step 2. You will see "Record keyboard and mouse actions" dialog shown as below.
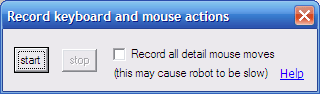
* What does "Record all detail mouse moves" mean?
In cases like drawing an image where curves needs to be drawn, Asoftech Automation needs a lot of mouse positions to be recorded to draw the curve well. By checking "Record all detail mouse moves", Asoftech Automation will recorded more mouse positions.
Step 3. Press "Start" button in "Record keyboard and mouse actions", the recording of mouse and keyboard actions will be started. Just do the task you need to record, and then press "Stop" button. All the mouse and keyboard actions involved in the task will be recorded.
You can see them in "Add Robot" dialog as shown below.
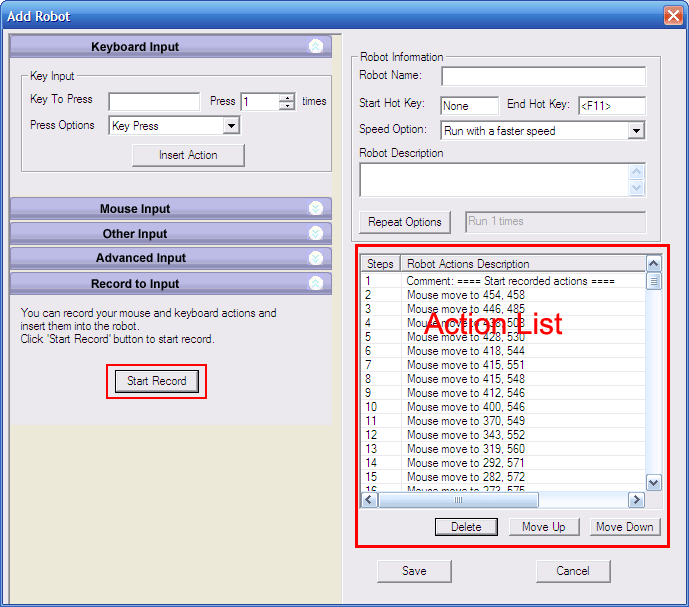
Step 4. Go through the actions and you can edit them if needed. After that, you can save the macro by pressing "Save" button.
* You can also start and stop recording by hotkey: open Asoftech Automation, and then minimize it, or even hide it to system tray. Then
- To start recording, press Ctrl + Alt + R from any application
- To stop recording, press Ctrl + Alt + S from any application
This way you donít have to leave your application to record a macro.
Step 5. Now you got your macro shown in macro list.
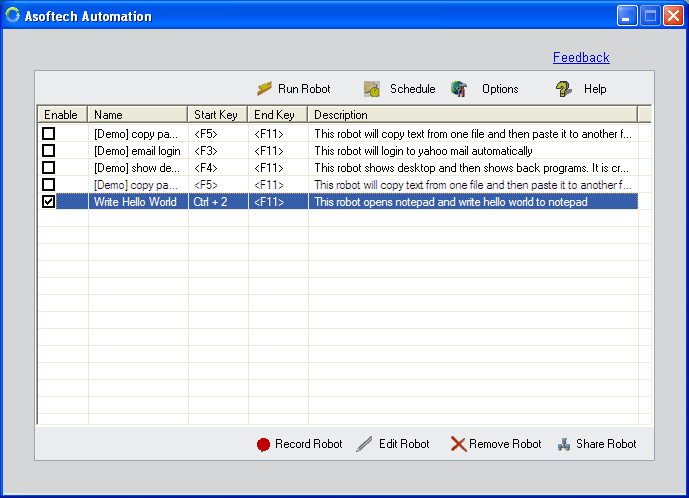
There are two ways to start a Macro: press specified Start Hot Key, or click "Run Robot" button after you select the macro.
* Remember to check Enable check box if you want to start the macro by hotkey.
Download macro recording software and record and replay mouse movements clicks and keyboard key presses.

|

