|
How to use AutoHomeMovie?
1) How to open AutoHomeMovie?
2) How do I use AutoHomeMovie to create a home movie?
3) Select pictures/videos
4) Choose effects
5) Select background music/songs
6) How to add a text slide
7) How to add a caption for a picture
8) How to rotate picture
9) How to trim a music
1. How to open
AutoHomeMovie?
To open AutoHomeMovie, double click on AutoHomeMovie icon on
the desktop.
 |
| AutoHomeMovie icon on desktop |
2. How do I use
AutoHomeMovie to create a home movie?
To create a home movie, you can follow steps below:
(1) Select pictures/videos to appear in the movie
(2) Choose effect. i.e. how you wish the pictures/videos to be look like in the movie
(3) Select the background musics/songs
(4) Save the movie
back to top
3 Select pictures/videos
To select pictures and videos, click on "Add Media" in
AutoHomeMovie main dialog (as shown below).
back to top 4.
Choose effect
AutoHomeMovie includes some of the most visually stunning effects. There are two
types of effects you can apply to your pictures/photos: Picture
Effect and Transition effect.
Picture Effect shows when the picture is
showing. It allows you to pan, zoom in/out or rotate your picture,
and is most popular effects used TV broadcast. It is used together
with simple transition effects (described next) to make movie made
very professional. Transition effect is
used to link the two pictures, i.e. it controls the way picture
changed to next one. Again, more popular transition effect are
included for you in AutoHomeMovie. You can
set the duration for each effect. The longer the duration, the
slower the picture moves and slower a picture changes to the next
one. Set delay to 0 will cause the movie has no effect.
back to top
5. Select background
music/songs
To select the background music/song, click "Add
Music" in AutoHomeMovie main dialog.
back to top
6. How to add a text slide?
Text slide is some duration of movie which shows text, for example, title of movie.

To add a text slide, click on "Add TextSlide" button. Text slide dialog will pop up where you can enter the text you wish to show and adjust text's position, size, color and font name.

back to top
7. How to add a caption for a picture?
To add a text slide, select the slide, and then click on  button. button.
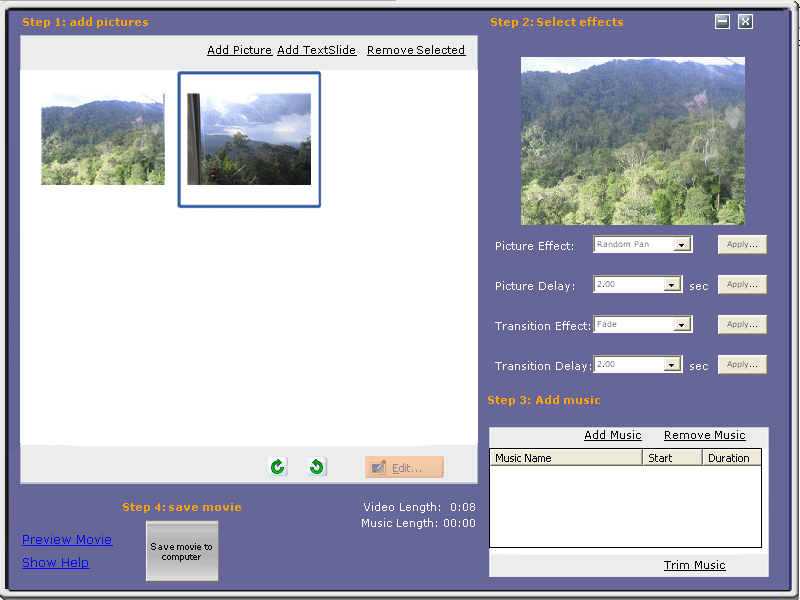
Text slide dialog will pop up where you can enter the text you wish to show and adjust text's position, size, color and font name.

back to top
8. How to rotate a picture?
To rotate a picture, select the slide, and then click on  or or  button. button.
back to top
9. How to trim a music?
You can select part of music as movie background. To trim a music, select the music, and click on "Trim Music" button.
Trim music dialog will pop up, where you can drag the seeker to select the part you wish to set as movie background.

back to top
Should you still have problems,
please contact us.
|

